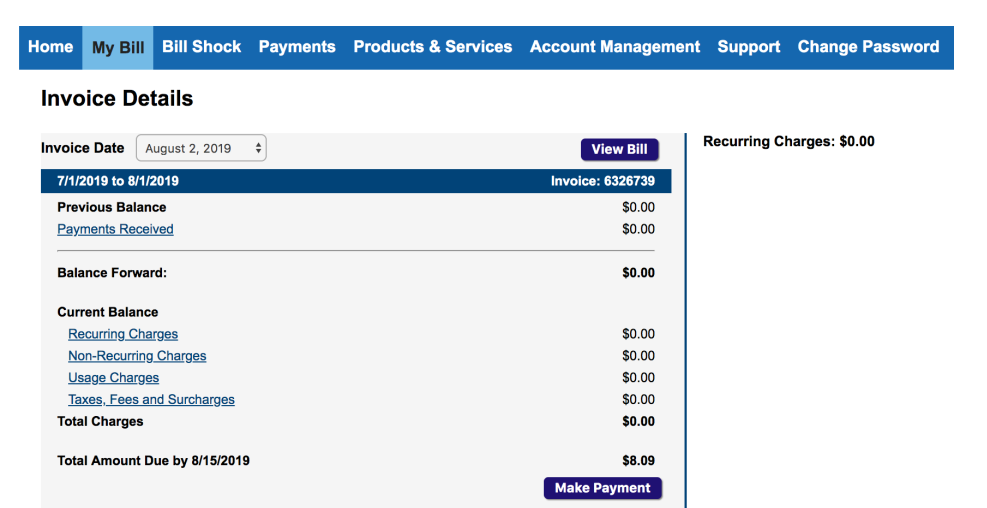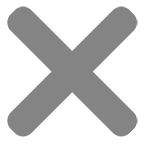Account Management
How do I log in to the new billing system? (Existing User)
- Using any browser, go to store.ite.net/onlinebilling.
- Enter your MyBilling username and your temporary password. Your tempoary password is: A < Your Account Number>a< Your MyBilling Username>
For example: If your account number is 00001 and user name is J Cruz, your temporary password is A00001ajcruz.
Note: Your username must be in all lower case. For example: A00001ajcruz
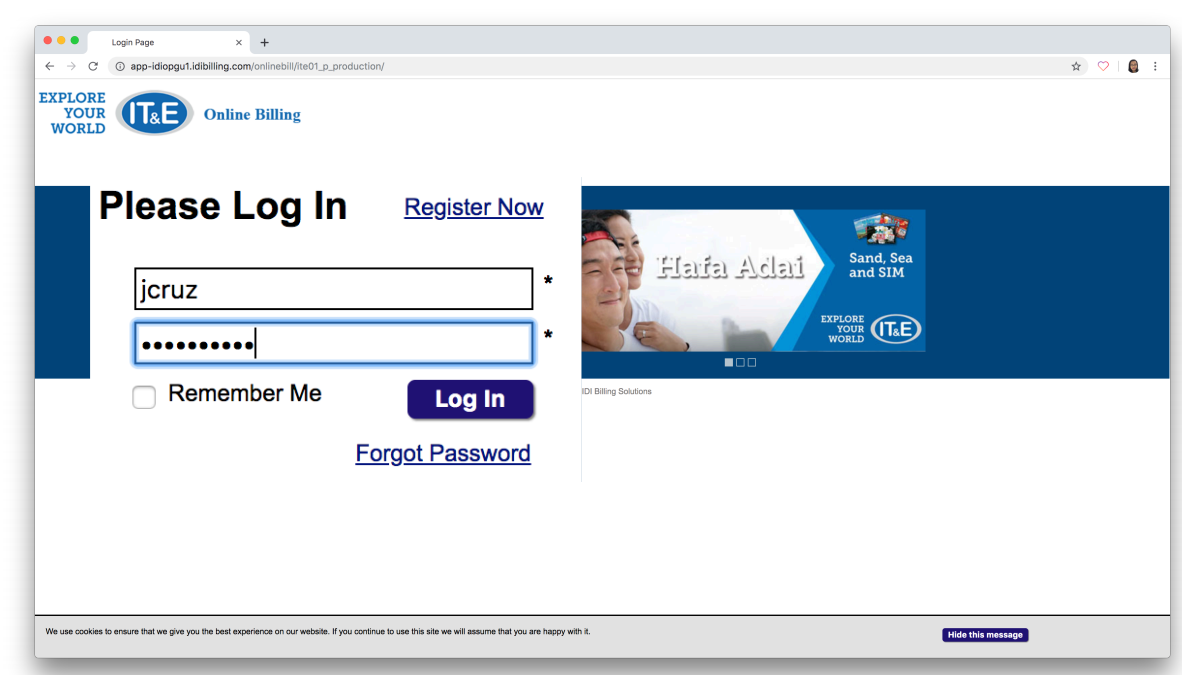
3. Click the “Login” Button to access your Online Billing Account.
How do I register? (New Online Bill User/Newly Activated)
- If you’re a new subscriber and don’t have an account on mybilling.ite.net, you will have to register before you can access your online bill.
- Click on here to register.
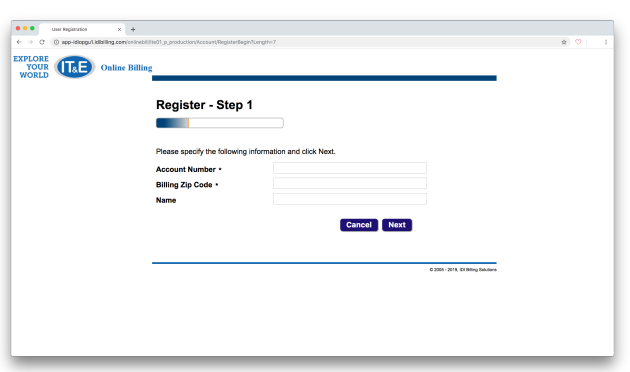
- You will have to enter the following:
• Your (13) thirteen-digit Account Number (Required).
• Zip code (Required).
• Full name (Optional).
• Make sure you have a valid and active email with IT&E. - Click the “Next” button on the lower right corner of the screen.
- Once you click the “Next” button, you will get a pop-up message to confirm your registration.
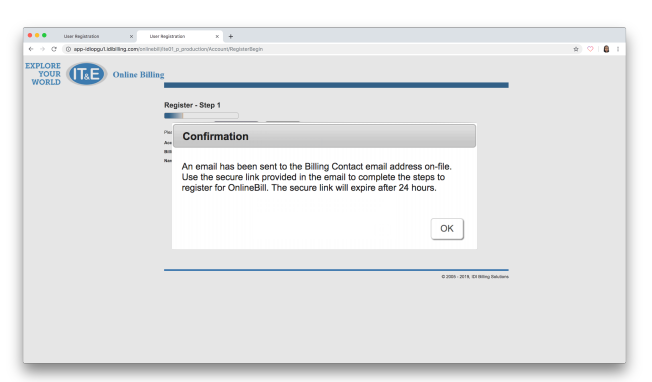
- The confirmation link will be sent to the email address you have on our system. (Check your Spam folder if you don’t see the email in your inbox.)
- Click on the link in the email to proceed with the Online Billing Registration (Step 2) process.
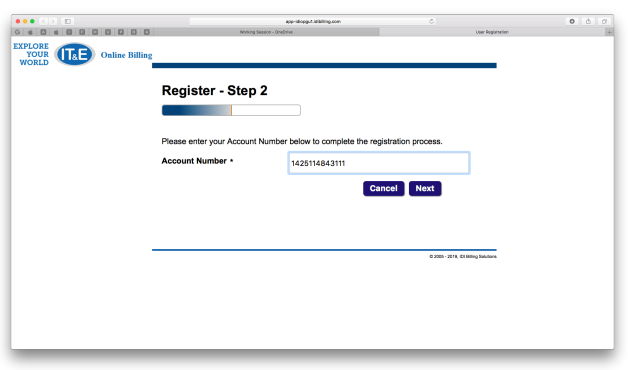
- Click the “Next” button to proceed to Online Billing Registration (Step 3) and fill out the form to complete your registration.
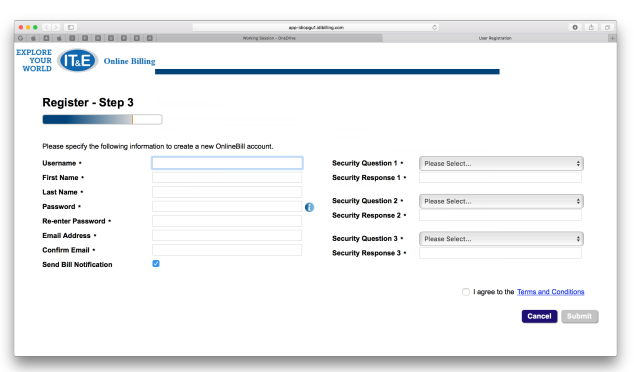
- Click the “I agree to the Terms and Conditions” checkbox and click the “Submit” button.
- If all information entered in the form are correct you will be redirected to the “Login Page.”
How do I get my account number?
There are 3 ways that subscribers can obtain their Account Number:
- E-bill or Paper bill
- Your account number can be found on the upper right corner of your previous IT&E billing statements.
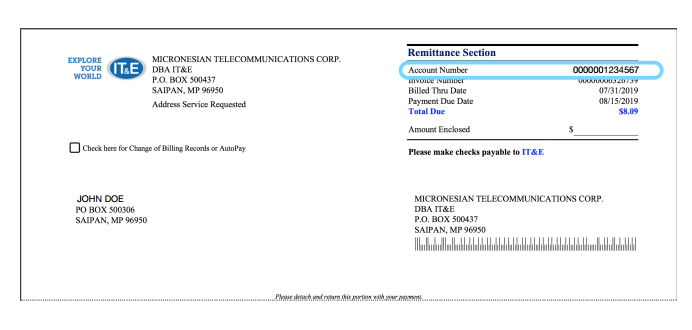 2. Via SMS
2. Via SMS
- Text “ACCOUNT” and send it to 3282.
- You will receive an SMS reply from IT&E with your Account Number.
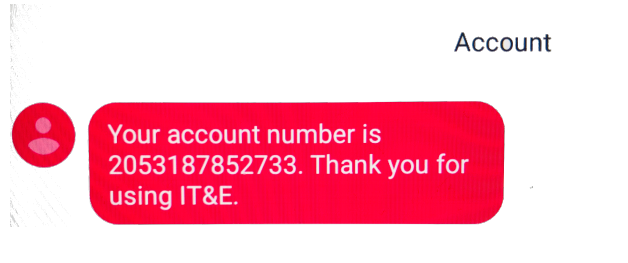 3. Through the MyBilling website
3. Through the MyBilling website
- If you have an existing account with the IT&E MyBilling Website, you can still log-in using your credentials and download the past E-Statements
- Using any browser type in the URL address: mybilling.ite.net and login.
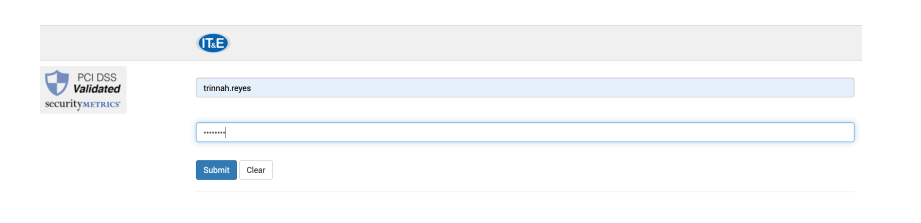
- Click the “Billing Statements” menu and click on any of the previous statements
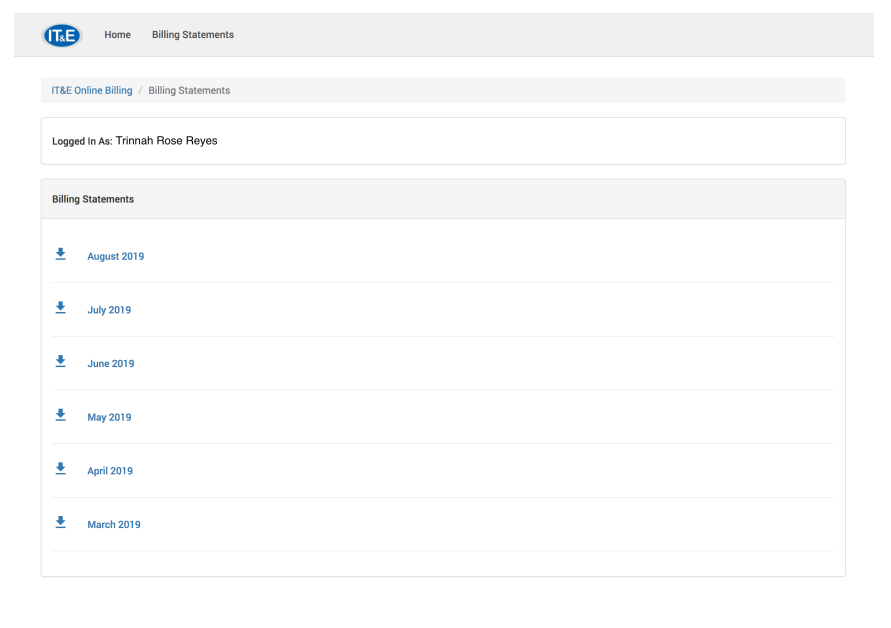
- Your account number can be found on the upper right corner of your previous IT&E billing statements.
How do I change my password?
- Go to the Online Billing Main Menu, located on the upper part of the website. Look for the “Change Password” menu.
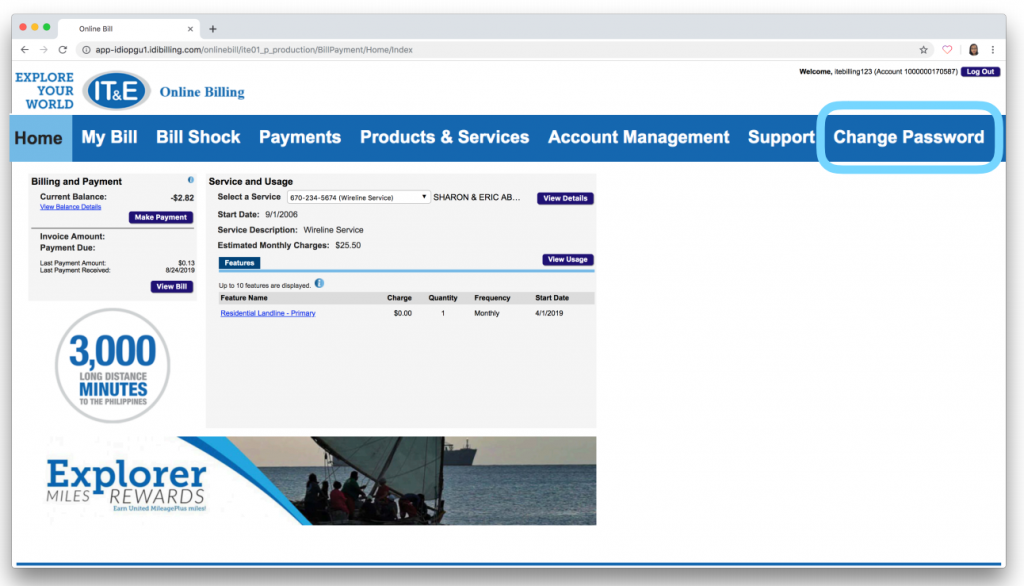
- Enter your current password and new password. Click the “Submit” button. (Tip: Your password must be at least 7 characters and contain at least one upper case, one lower case, and one numeric character.)
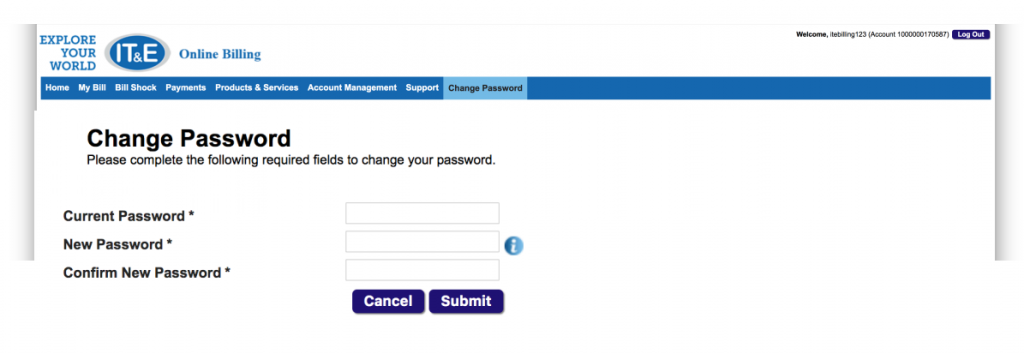
- Your new password will be active once you log in again.
How do I reset my password?
- Using any browser, go to www.ite.net/onlinebilling.
- Click the “Forgot Password” link found on the lower right corner of the Login screen.
- Enter the correct information on the following fields and then click “Next the ” button:
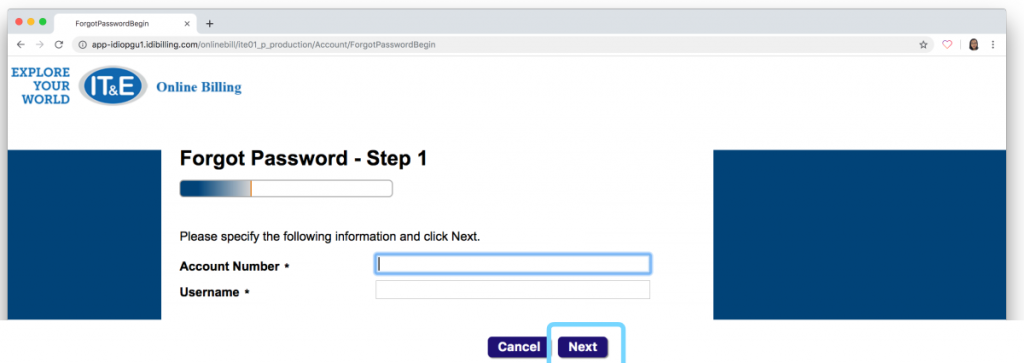
- A Confirmation dialog box will appear on the screen to confirm your Password Reset request:
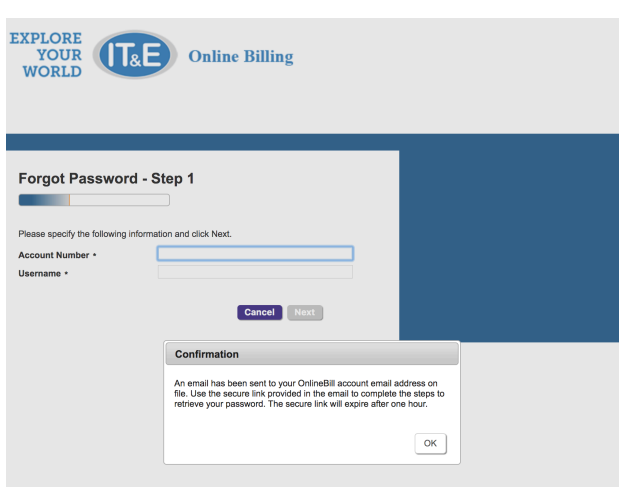
- The “Forgot Password” link will be sent to the email that was used to set up the Online Billing. Please click the “here” link on the email to be redirected in order to proceed
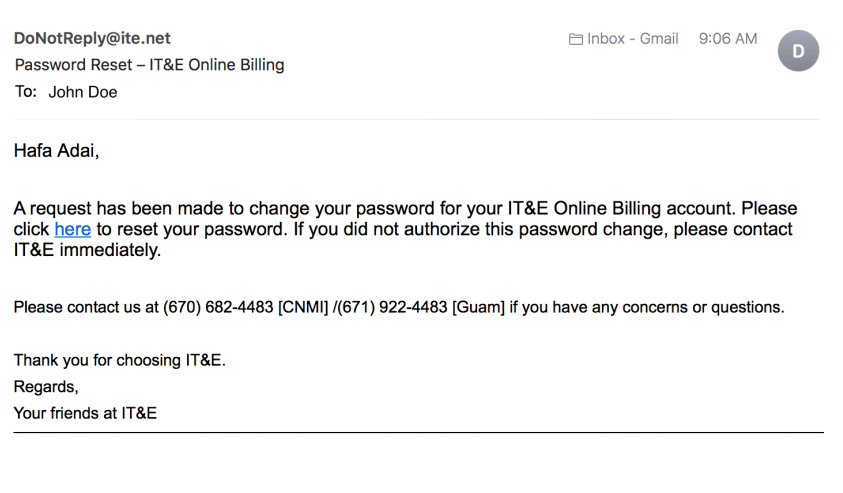
- Enter the required information and click the “Next” button.
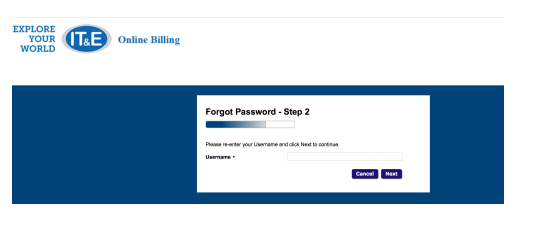
- Enter the answer to your security question and enter your new password (Note: you cannot use your old password). Then, click “Next.”
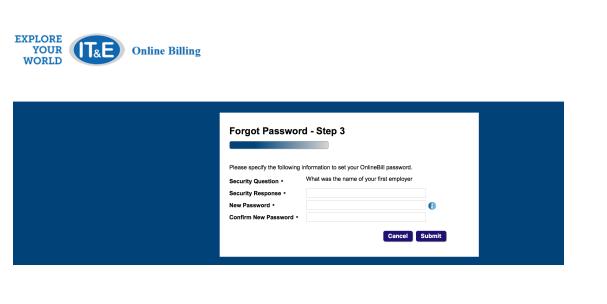
- You will be redirected to the login screen and you may now use your new password to login.
Billing, Usage and Notification
How do I check my current billing balance?
- Click “Home” Menu.
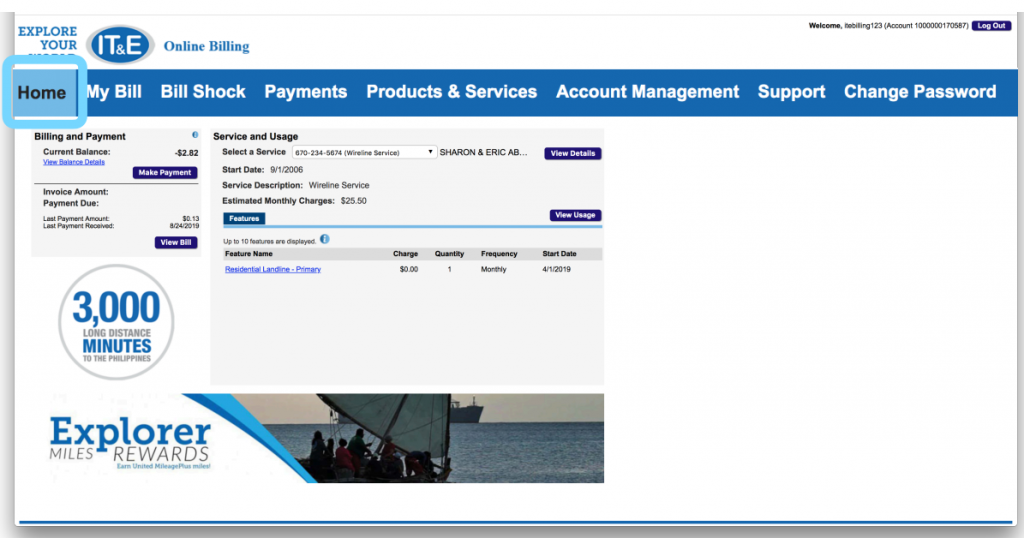
- The “Current Balance” is displayed in the upper left of the Account Overview Page.
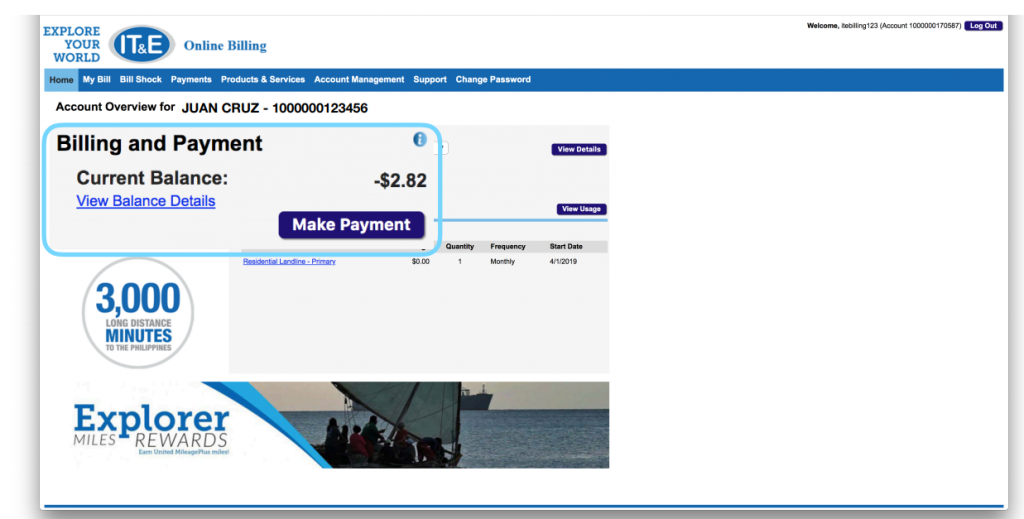
How do I check when my bill is due?
- Click “Home” menu.
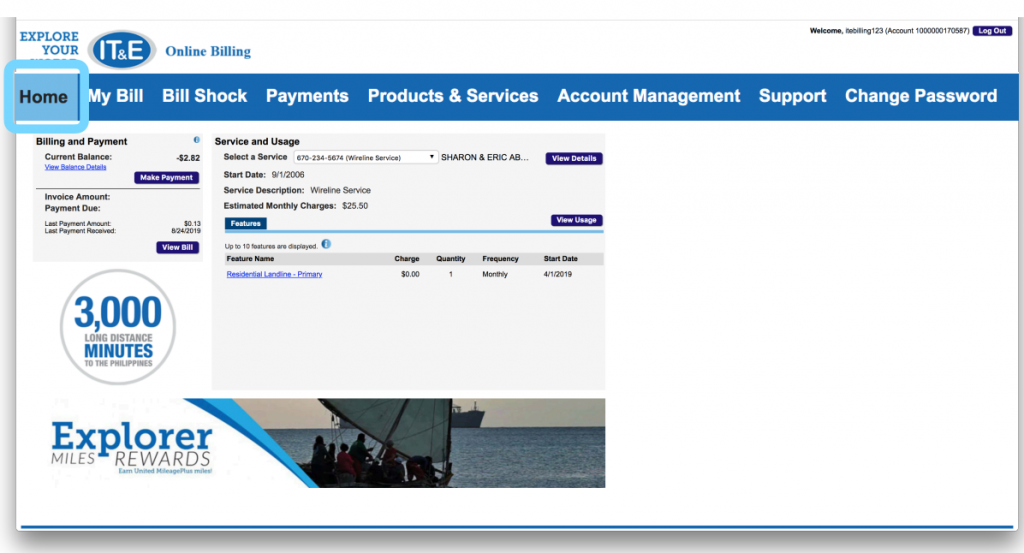
- The Payment Due Date is displayed in the Billing and Payment Section.
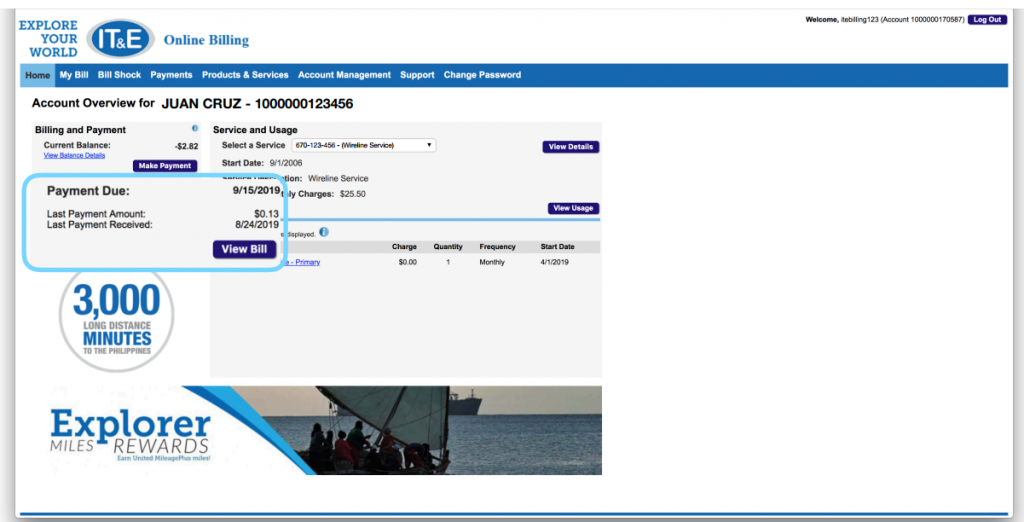
How do I check my usage?
- Fore wireless services, click on “Home” in the top bar to display a graphic summary of your current usage. “Wireless” usage is displayed in the “Service and Usage” section.
- Usage bars show used and remaining units for Voice, Messages and Content and Data.
- Click a tab to see a summary of each type of usage.
- Click on these links to display the Data usage in GB, KB or MB
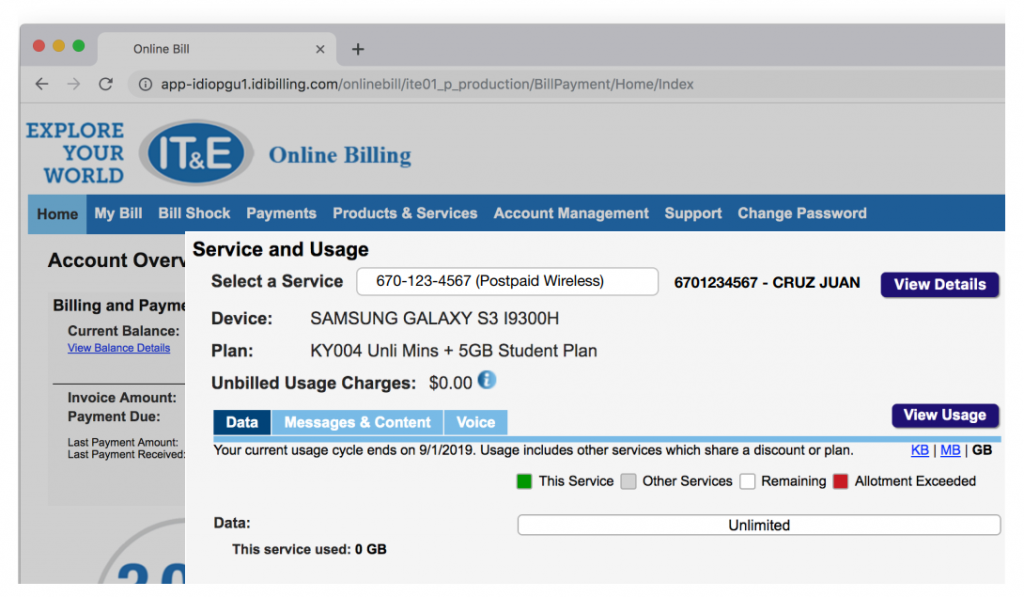
2. Fore wireline services, click “My Bill” on the top bar. In the drop down menu, click on “View Usage.”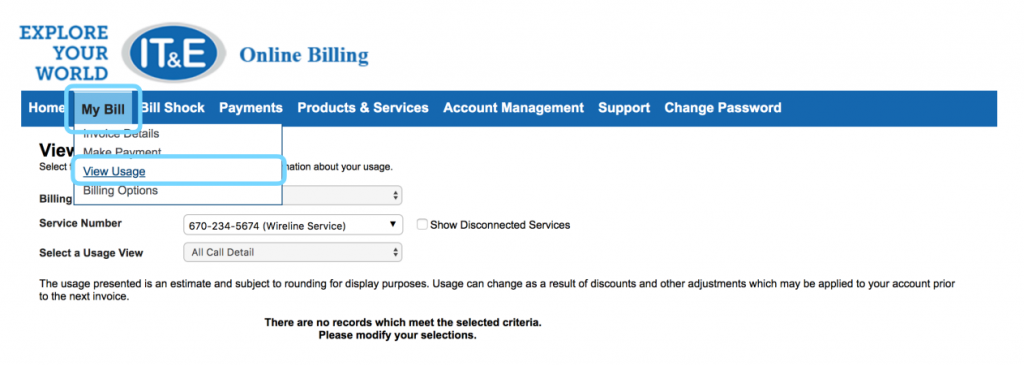
How do I sign up for paperless billing?
- Click “My Bill” on the top bar. In the drop-down menu, select “Billing Options.”
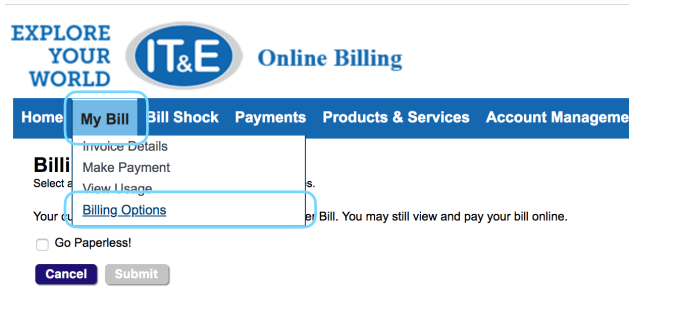
- Select the “Go Paperless” check box. Then, click “Submit.”
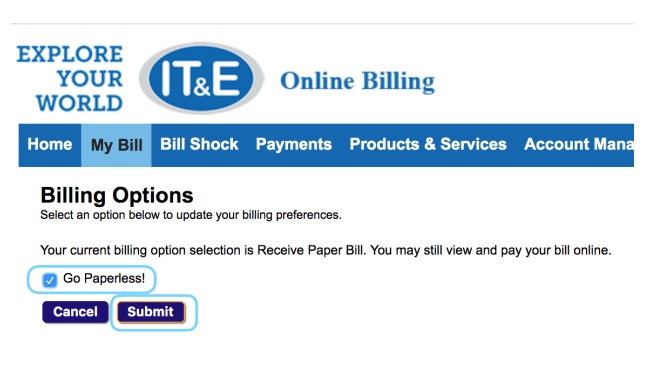
How do I change my email on my online billing account?
You can change the email address on your online billing account at which you will receive the following notifications:
- E-Bill Available
- New Payment Account
- Changes on your Payment Account
- Changes on your Account (Change Password and Forgot Password)
- Forgot Password Email
- Click “Account Management” on the top bar. In the drop down menu, select “Manage User Profile.”
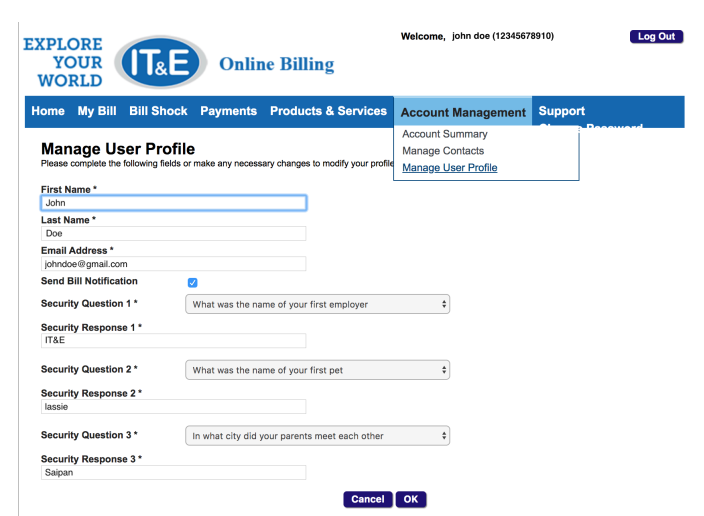
2. Enter the new email address and click the “OK” button.
Payments and Transactions
How do I pay my bill?
- Click “Home” on the cop bar. Then, click “Make Payment.”
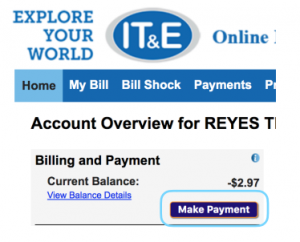
- Click “My Bill” and select “Make Payment” from the drop down menu.
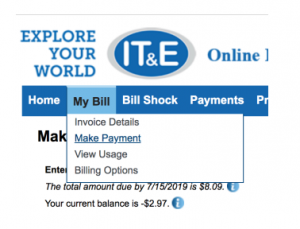
- Enter the required information:
- Payment amount.
- New credit/debit card (if not payment account is saved on your account)
- Check the “Payment Terms and Condition.”
- Check “Save Payment Account Information ” (if you want to save the payment account on file for future payment transactions.)
- Check “Use Account for Auto Pay.” (Optional)
- Click “Continue.”
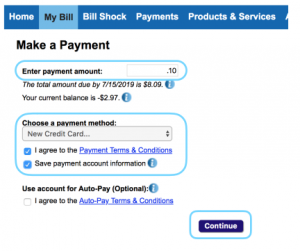
- You will be redirected to a secured iFrame window in the Online Bill Website. Here you will enter your payment information. Enter the information needed. When inputting your state, use abbreviations. Once you have filled everything out, click “Save.”
Notes:
• To prevent duplicate payments, do NOT click Submit Payment more than once.
• Do NOT use your browser’s “Back” button when you are on the Make a Payment page or
until you have received a payment processed confirmation.
• Do not include any spaces, dashes or dollar signs.
• Current Balance reflects payments and adjustments applied to your account since your last
invoice.
• Total Amount Due reflects the amount owed based on your most recent invoice.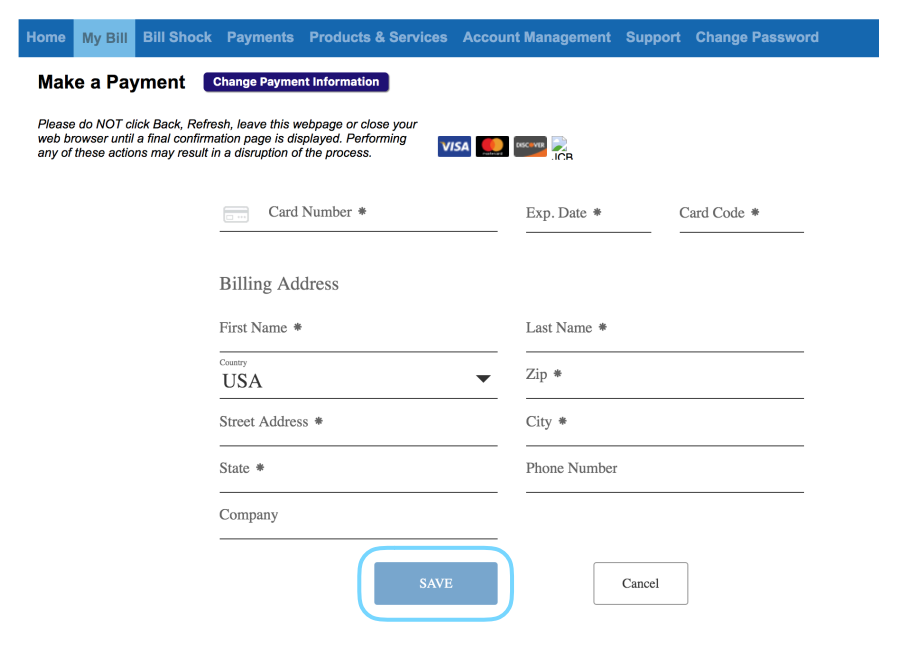
- Once your transaction is successful, you will be redirected to a “Payment Confirmation” page that contains your online billing Transaction Number and a PDF Copy of your receipt.
Note:
• Make sure you take note of the Transaction Number and download the receipt on this page and save it on your device for reference.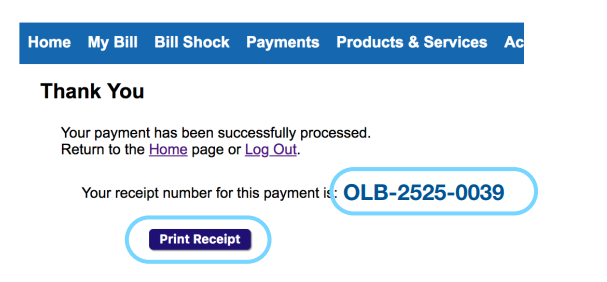
How do I add a payment account/enroll in automatic payments (AutoPay)?
- Click on “Payments” on the top bar and select “Add Payment Account” from the drop down menu.
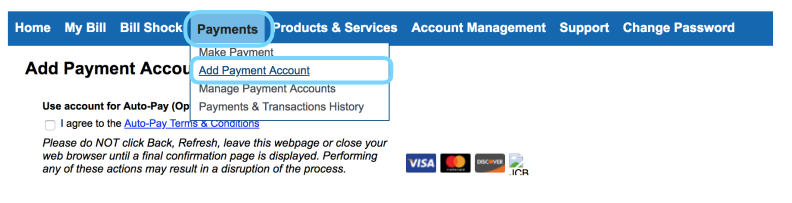
- Select “Set as Auto Pay” to use this account for automatic payments.
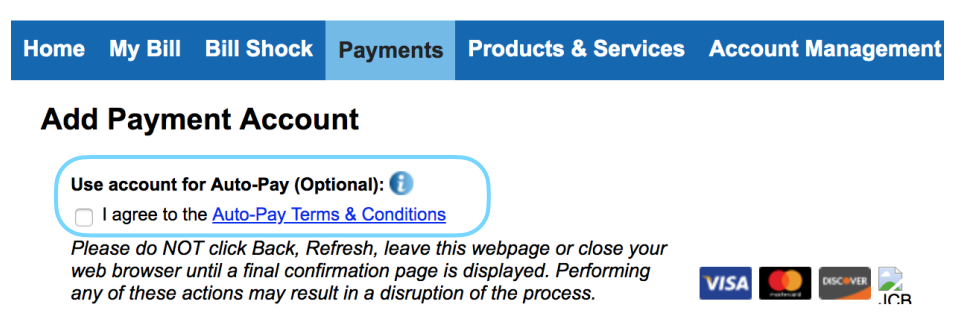
- Enter the required information in the secured iFrame then click “Save.”
Note:
• Do not include spaces or dashes.
• Please do NOT click “Back” or “Refresh,” leave this web page or close your web browser until a final confirmation page is displayed. Performing any of these actions may result in a disruption of the process.
How do I manage my payment account/switch to automatic payment (Auto Pay)?
- Click “Payments” on the top bar and select “Manage Payment Accounts” in the drop down menu.
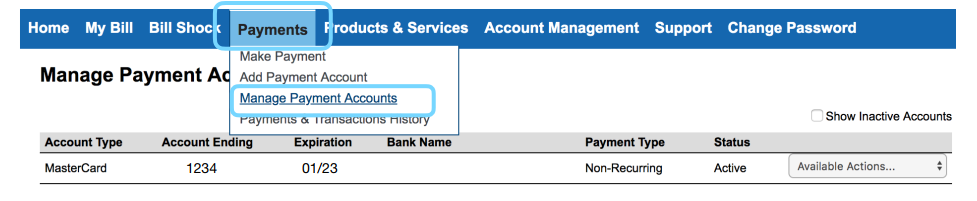
- This displays a list of all active payment accounts. If a credit card expiration date or CVV code is missing, an “Unknown” link is displayed in that columns. Click that link to add the missing information.
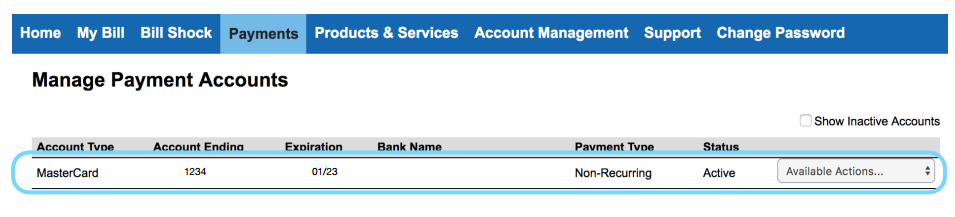
- Select the ” Show Inactive Accounts” check box to display inactive payment accounts.
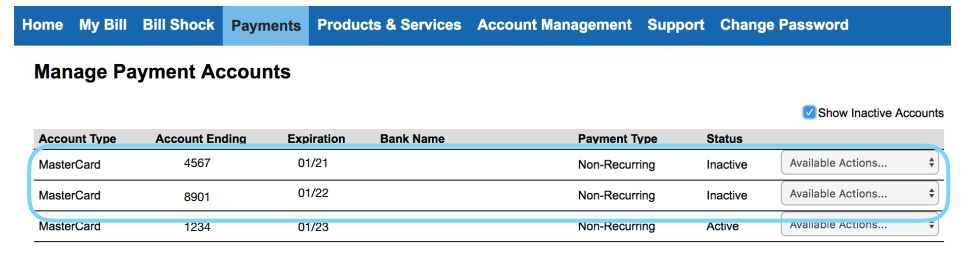
- Select an option from the “Available Actions” drop down list.
- Make Payment – submit a payment from the selected account.
- Enable or Disable Auto Bill Pay – authorize or de-authorize this account for automatic payment.
- When you select “Enable Auto Pay” a dialog box will appear for you to “Accept” the Terms and Conditions of the Auto Pay Agreement.
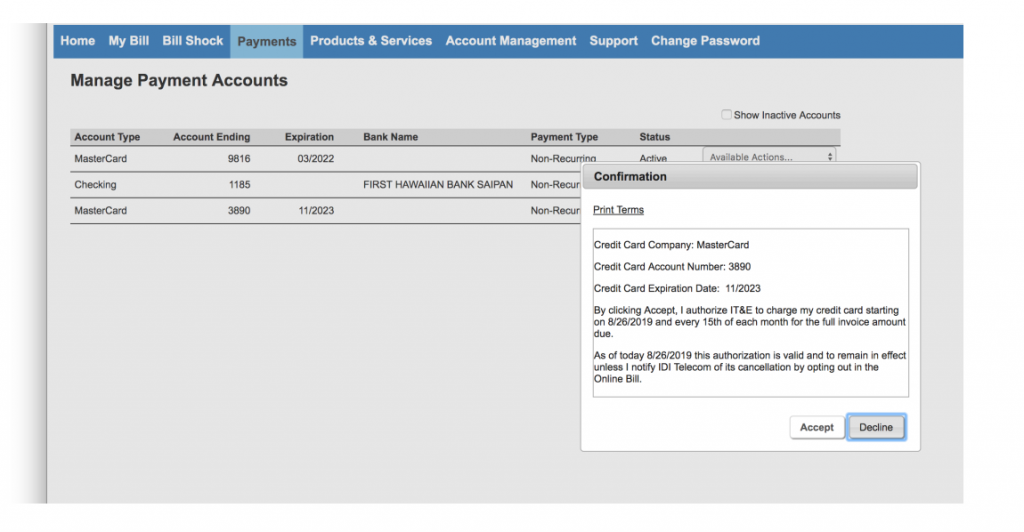
- Once you click “Accept” you will see the “Payment Type” status on that payment account will change to “Auto Bill Pay.”
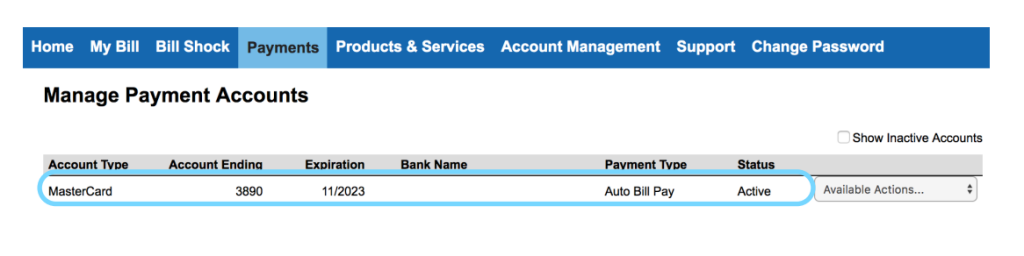
- Edit account details – View details in a separate window. If your credit card has expired or bank information missing you can edit the information on this window.
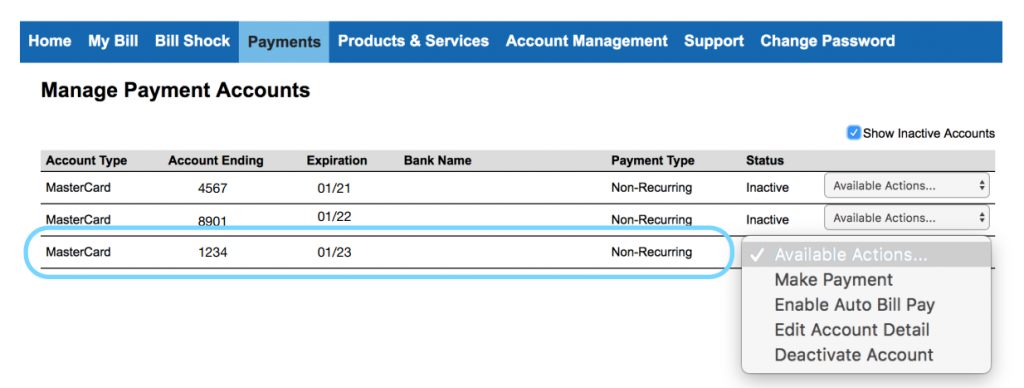
- Activate or deactivate account – Set the status to inactive or active. Note: deactivating an account hides it. To reactivate an account select “Activate Account.”
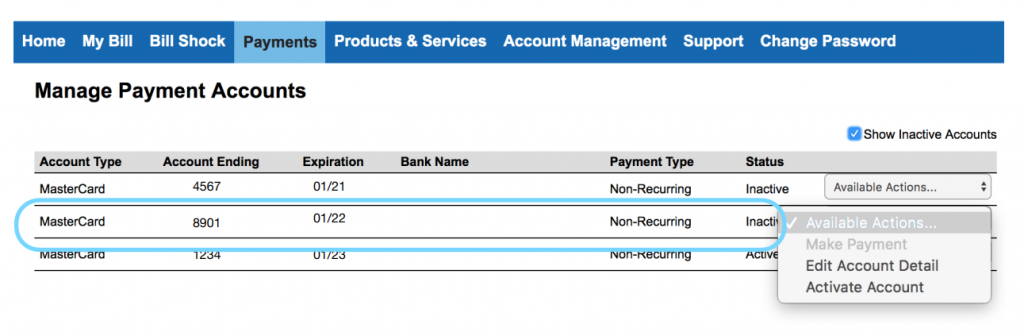
- When you select “Enable Auto Pay” a dialog box will appear for you to “Accept” the Terms and Conditions of the Auto Pay Agreement.
How do I see my previous payments and transactions?
1. Click “Payment” on the top tab and select “Payments and Transactions” in the drop down menu. 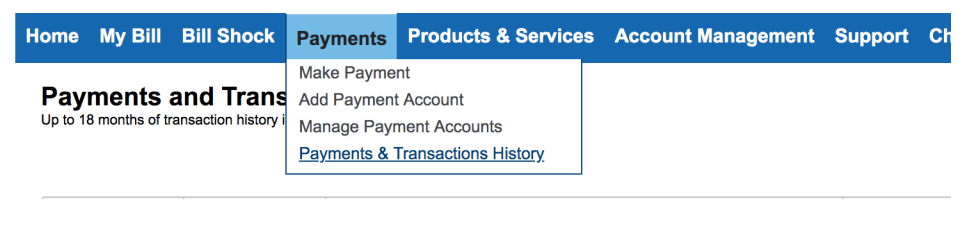 2. Click “Home” and click the “View Balances Details.”
2. Click “Home” and click the “View Balances Details.” 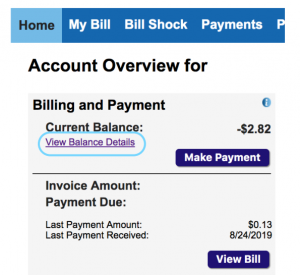
3. The table displays up to 18 months of payment and transaction history. 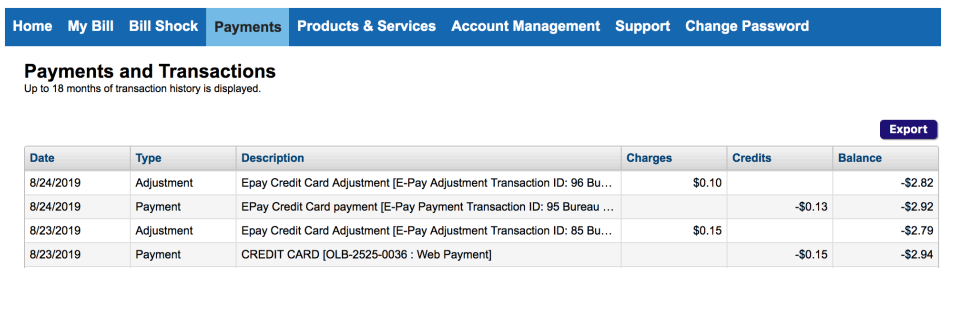
How do I view my previous billing statements?
- Click “MyBill” menu and select “Invoice Details.”
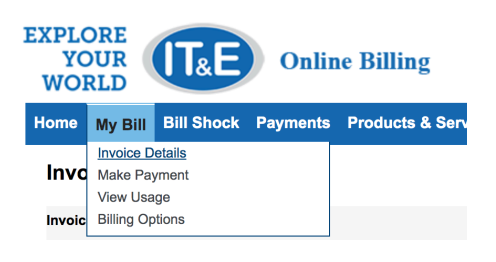
- Use the drop down beside the “Invoice Date” to choose which monthly billing statement and then click the “View Bill” button.